iPhoneでOpenVPNクライアント接続をする方法を紹介します。
今回はiPhoneでの手順を紹介しておりますが、iPadでも同様の手順で、OpenVPNクライアント接続が可能です。
前提条件
- OpenVPNサーバの準備ができていること
- OpenVPNの設定ファイルが準備できていること
- OpenVPNのアカウント設定が完了していること
自宅でASUSルーターを使用されている方向けの設定方法は以下の記事にまとめてあります。
ASUSルーター以外でOpenVPNサーバをご用意されている方も、以降の手順に異なる部分はありませんので、ご安心ください。
【iPhone】
- モデル:iPhone13Pro、iPhone13mini、iPhoneSE(第2世代)、iPhone8
- iOS:iOS15.4.1
OpenVPN Connectアプリのインストール
iPhoneでOpenVPNクライアント接続するためには、iPhoneにOpenVPN接続のためのアプリのインストールが必要になります。
そのアプリがこちらの『OpenVPN Connect』です。

OpenVPN ConnectはOpenVPNの開発元である、OpenVPN Inc.から公式に提供されている、クライアントアプリです。
iPhoneアプリのインストール方法についてはみなさんご存じだと思うので、割愛します。
OpenVPN設定ファイルの転送
OpenVPN Connectを使用して、クライアント接続するためには以下のものが必要になります。
- OpenVPN設定ファイル(.ovpn)
- OpenVPNアカウント情報
OpenVPN設定ファイルをiPhoneに転送する方法はいくつもありますが、今回は最も簡単で他のアプリ等も使用しないメールを使う方法で転送します。
(クラウドサービスや、NASを使った転送でも問題ありません。)
OpenVPNサーバからダウンロードした、OpenVPN設定ファイル(.ovpn)を添付したメールを、iPhoneで受信できるメールアドレス宛に送信します。
たったこれだけです。
こちらがiPhone標準アプリでメールを受信した際の画面です。
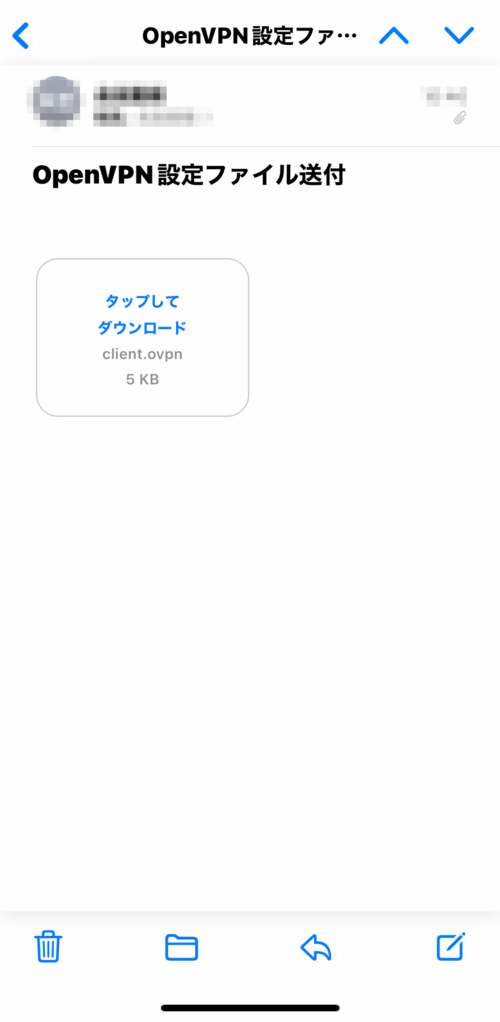
OpenVPN設定ファイルのインポート
メールに添付したOpenVPN設定ファイル(.ovpn)をインポートします。
添付ファイルのタップしてダウンロードをタップします。
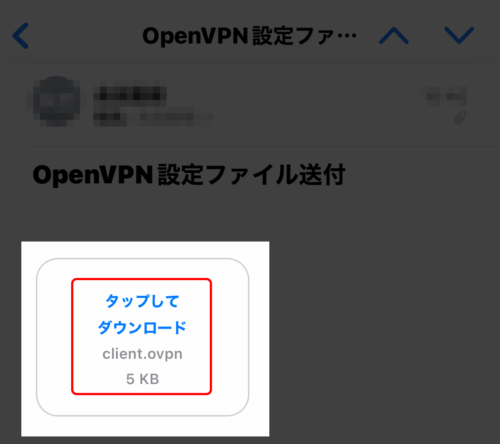
画面下からメニュー出てきます。
OpenVPNのアイコンをタップします。
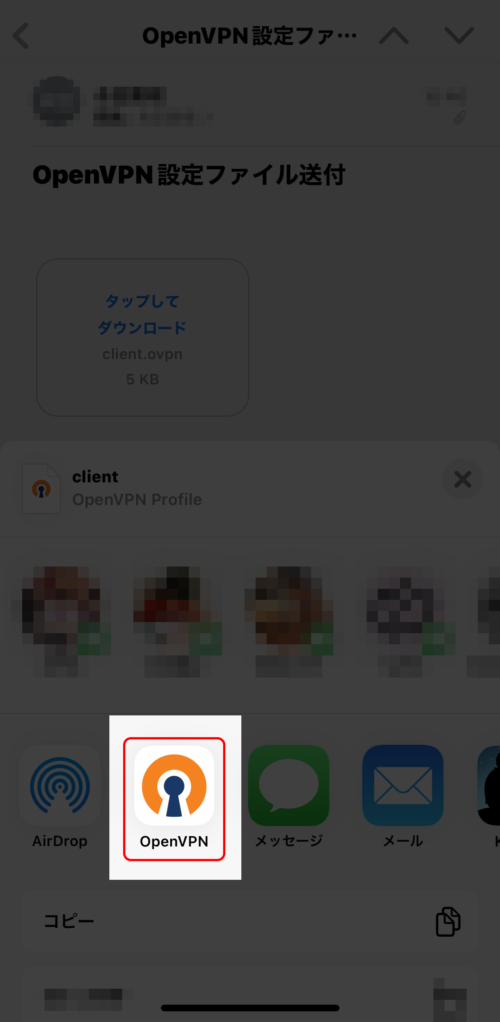
OpenVPN Connectアプリが開きます。
接続先のOpenVPNサーバが正しいことを確認して、ADDをタップします。
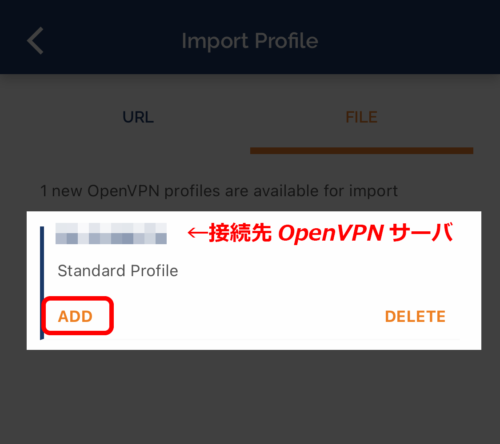
Profile Name と Username を入力し、Save password のチェックボックスをONにします。
Profile Nameには接続先のOpenVPNサーバ名が自動的に入力されていますが、必要に応じてわかりやすいプロファイル名に変更してください。(今回はMy home VPNとします。)
UsernameにはOpenVPNサーバに設定したアカウントのユーザー名を入力します。
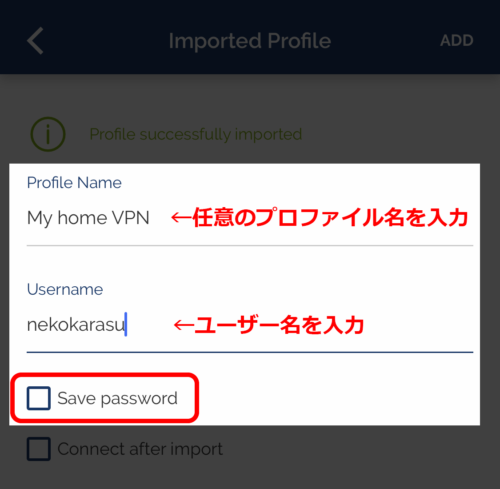
Password にOpenVPNサーバに設定したアカウントのパスワードを入力し、画面右上の ADD をタップします。
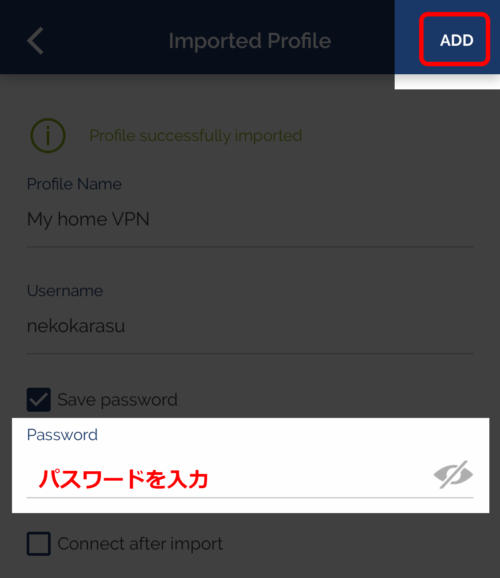
以下のメッセージが表示され、許可 をタップします。
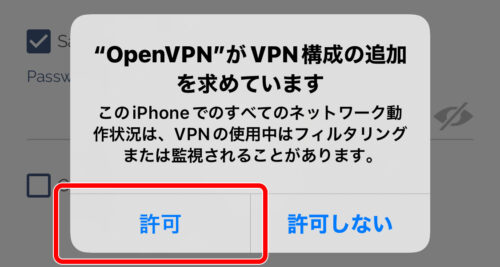
パスコードの入力画面で、パスコードを入力します。
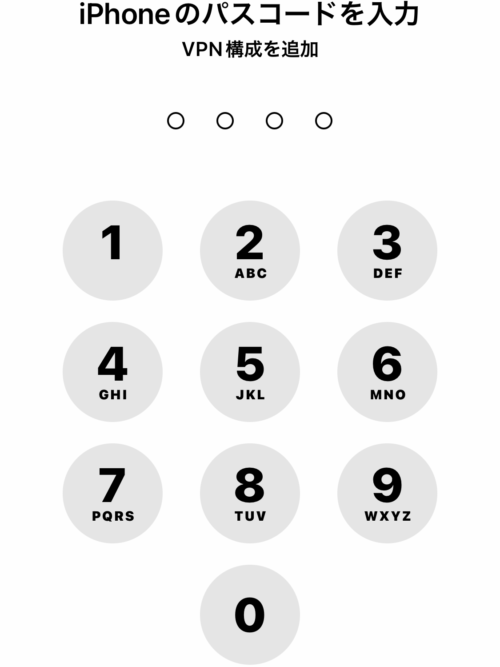
OpenVPNのプロファイルがインポートされます。
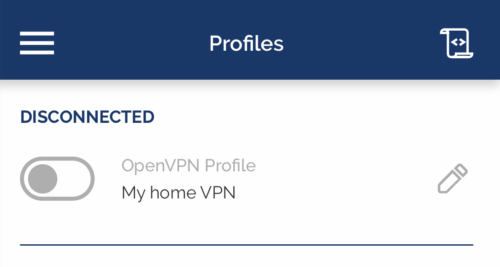
OpenVPN接続の有効化/無効化
ここまでにインポートしたOpenVPNプロファイルを使ってOpenVPNクライアント接続を行います。
プロファイルのトグルボタンをタップし、OpenVPN接続を有効化します。
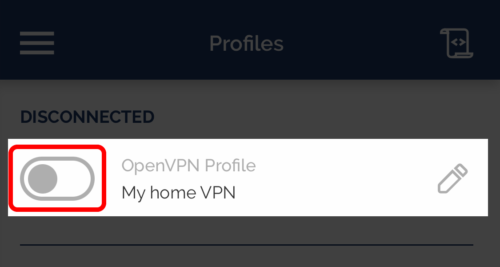
Connectと表示され、グラフが表示されるとOpenVPN接続は完了です。
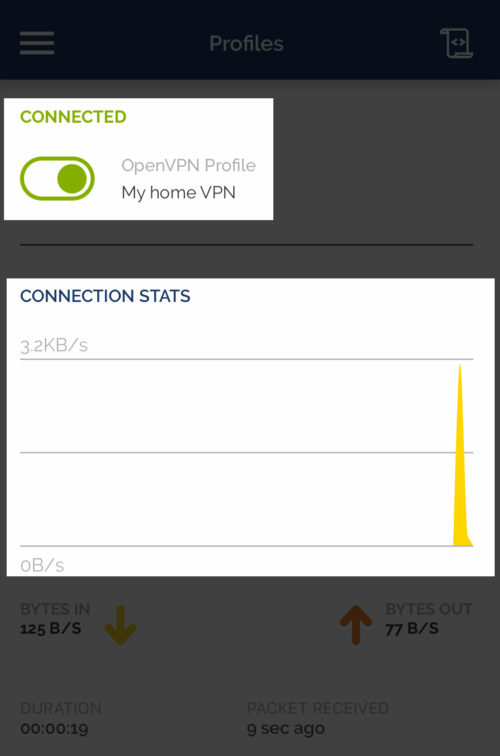
再度トグルボタンをタップするとOpenVPN接続は解除されます。
iPhone(iOS)のOpenVPN接続が解除されてしまう?
i気が付かないうちにiPhone(iOS)のOpenVPN接続が解除されていたという方は、こちらの記事をご覧ください。原因と対策をまとめて紹介しています。







コメント