WordPress6.0に更新後、投稿の新規追加や編集の画面が、真っ白になって困っている方はいませんか?はい!私も、困った内の一人です。
そこで今回の記事では、実際に私が復旧した方法について紹介します。
WordPress6.0に更新で投稿編集画面が真っ白に
2022/5/25にWordPress6.0がリリースされました。本ブログでもWordPressの自動更新により、WordPressのバージョンが「5.9.3」から「6.0」に自動アップデートされました。
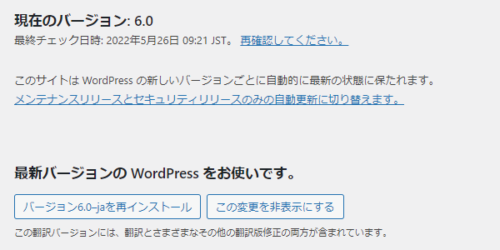
特に気にしてはいなかったのですが、新たに記事を書こうと思い新規投稿画面を開いたところ・・・
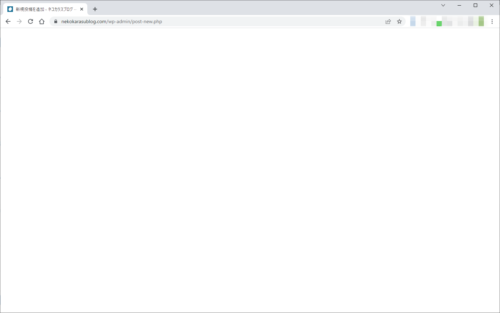
なんと!画面が真っ白のまま何も表示されなくなってしまいました。
ブラウザを変更してみたり、ブラウザキャッシュをクリアしてみたりするも、状況は変わりませんでした。
ConoHa WINGのWEXAL Page Speed Technologyが原因?
同じ事象で悩んでいる方がいないかと、Twitterで検索をしてみると、下記手順で復旧した、とのツイートがあり試してみましたが、状況は変わりませんでした。
- Step1ConoHa WINGのWEXALを無効化
- Step2WordPressのキャッシュクリア
- Step3ブラウザキャッシュクリア
- Step4ConoHa WINGのWEXALを有効化
Step3まで実施して、WEXALを無効の状態であれば、新規投稿画面が正しく表示されましたが、Step4でWEXALを有効化すると再び真っ白の画面になってしまいます。
有効化しても一時的に正しく表示されることがありますが、すぐに表示されなくなります。(無効の時のキャッシュのせい?)
WEXALを無効化しておけば問題ありませんが、WEXALはページスピードに大きく影響するため、無効化したくありません。
バックアップから復旧する方法
WEXALを無効化せずに復旧する方法としてWordPressのバージョンを元の「5.9.3」に戻す方法が考えられますが、ダウングレード手順として、以下2パターンがあります。
- WordPressをダウングレードする
- バックアップデータから復旧する
本ブログでは、「BackWPup – WordPress Backup Plugin」というプラグインを使用して、バックアップを取得しております。
WordPress5.9.3の状態でバックアップしてから、記事の更新や設定変更を行っていないため、バックアップデータから復旧することにしました。
バックアップデータのダウンロード
まずは、WordPress 6.0に更新される前のバックアップデータをダウンロードします。
- Step1WordPress管理画面にログインします。
- Step2画面左側のメニューから、BackWPupの バックアップ を選択します。
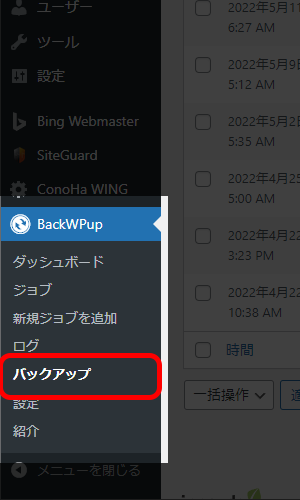
- Step3保管されているバックアップファイルの一覧が表示されます。
リストアしたいバックアップデータの ダウンロード をクリックします。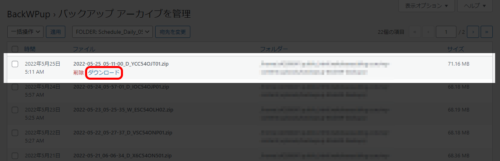
- Step4ダウンロードしたファイルを、解凍します。
FTPアカウント作成
バックアップデータをアップロードするためのFTPアカウントを作成します。
- Step1ConoHaコントロールパネルにログインします。
- Step2画面左側の サイト管理 を選択します。
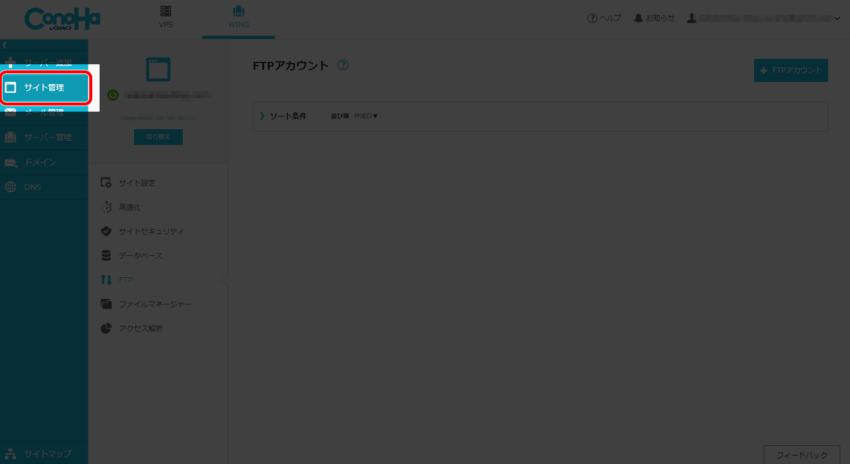
- Step3サイト管理画面のメニューから、 FTP を選択します。
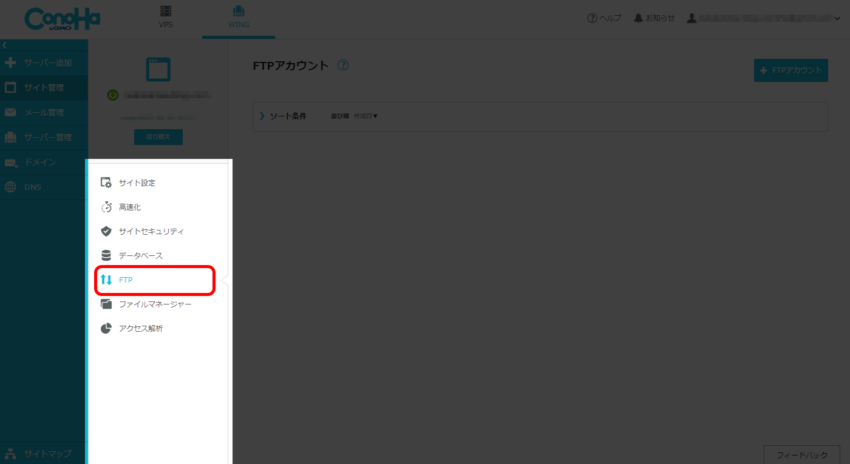
- Step4FTPアカウントの設定画面で、画面右上の +FTPアカウント をクリックします。
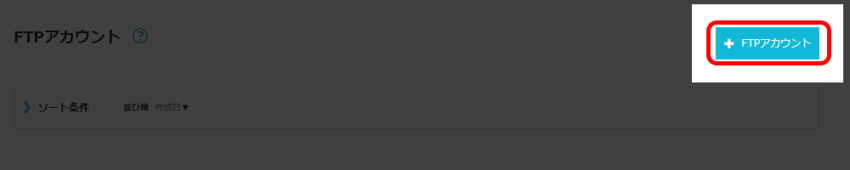
- Step5FTPアカウント追加画面で、任意のユーザー名、パスワードを入力して、 保存 をクリックします。
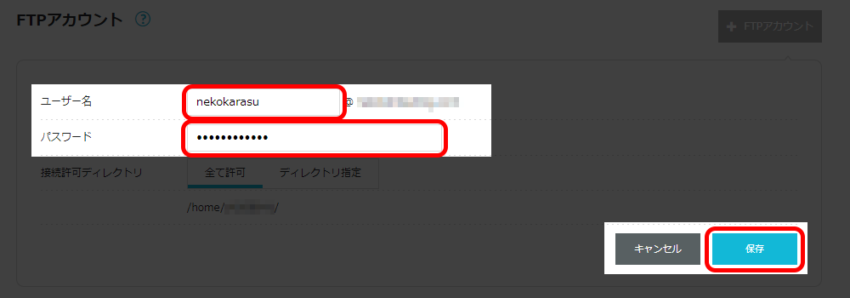
- Step6画面左下にFTPアカウント作成成功のメッセージが表示され、FTPアカウント設定画面に、追加したアカウント名が表示されます。
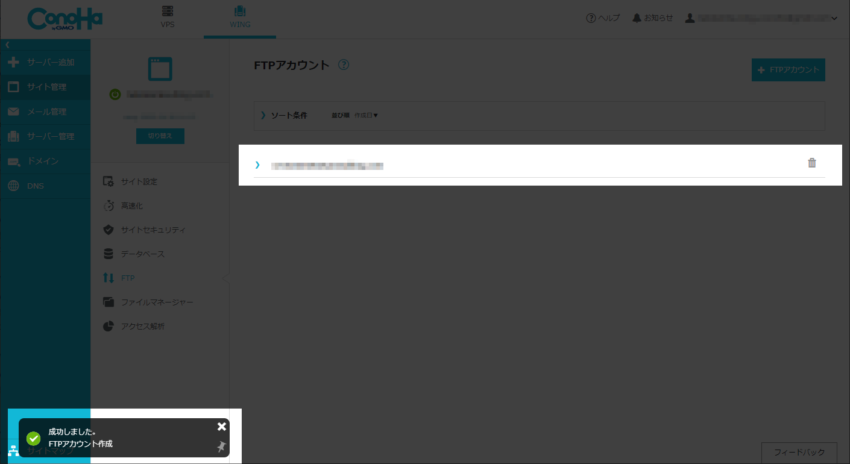
バックアップファイルのアップロード
ConoHa WINGのFTPサーバーにダウンロードしたバックアップデータをアップロードします。
今回はFTPクライアントに「FileZilla」を使用していますが、そのほかのFTPクライアント(FFFTP等)を使っても問題ありません。
- Step1FileZillaを実行します。
- Step2ホスト、ユーザー名、パスワードを入力し、 クイック接続 をクリックします。
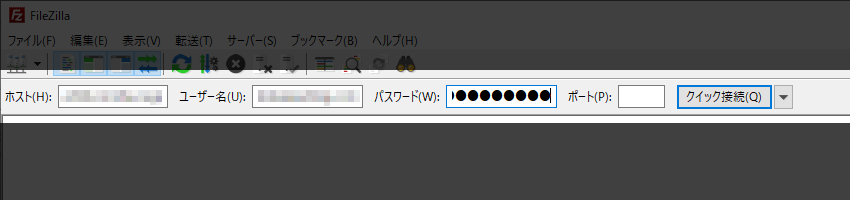
ホスト、ユーザー名はConoHaコントロールパネルのFTPアカウント設定画面から確認ができます。
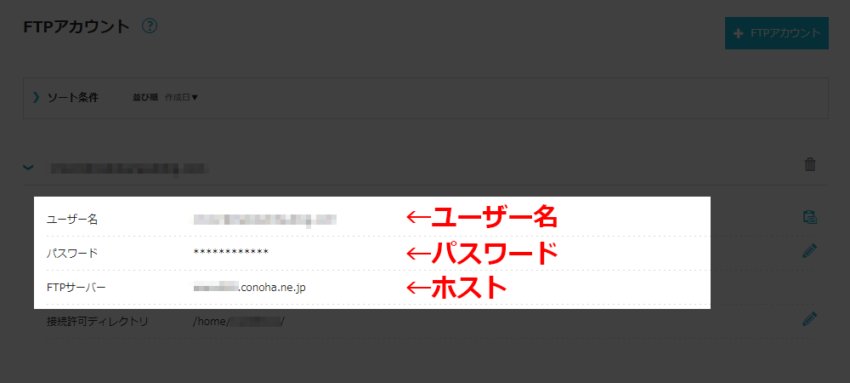
- Step3不明な証明書画面が表示された場合は、OKをクリックします。
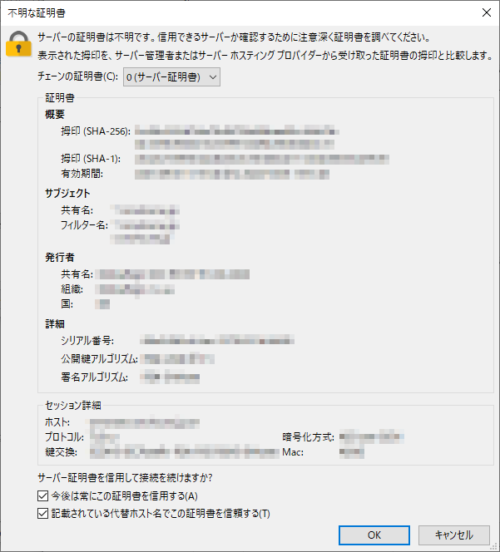
- Step4ローカルサイトにバックアップデータの解答先ディレクトリ、リモートサイトに /public_html/<ブログURL> ディレクトリを選択します
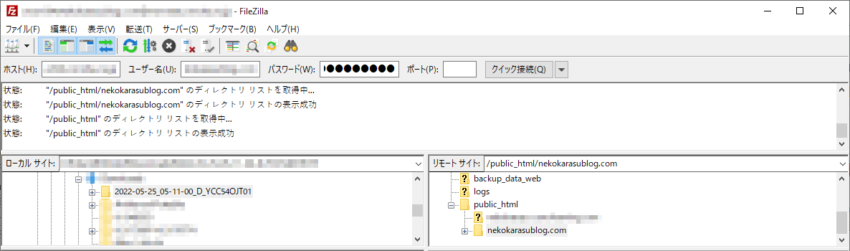
- Step5ローカルサイトで以下のファイル以外を選択し、リモートサイトアップロードします。選択しないファイル
- ********.pluginlist.yyyy-mm-dd.txt
- ********.sql
- backwpup_readme.txt
- manifest.json
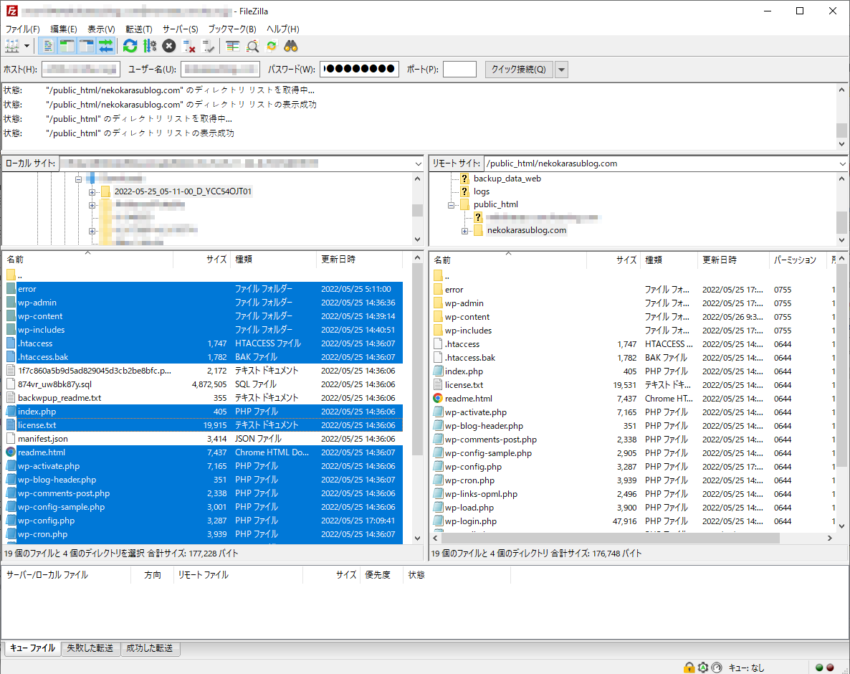
- Step6ターゲットファイルは既に存在しています画面が表示された場合は、 上書き 、 常にこのアクションを使用する 、 現在のキューにのみ適用する にチェックを入れて、 OK をクリックします。
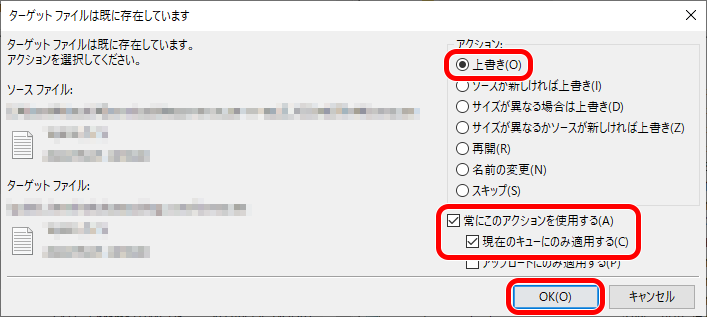
- Step7アップロードが完了したことを確認します。
リストア(ダウングレード)結果確認
WordPressのダウングレードが行われたことを確認します。
- Step1WordPress管理画面にログインします。
- Step2画面左側のメニューから、ダッシュボードの 更新 を選択します。
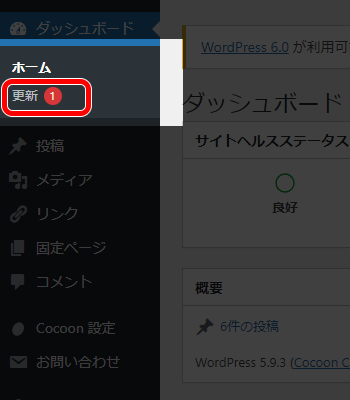
- Step3WordPressの更新画面で、現在のバージョンがダウングレード後のバージョンになっていることを確認します。
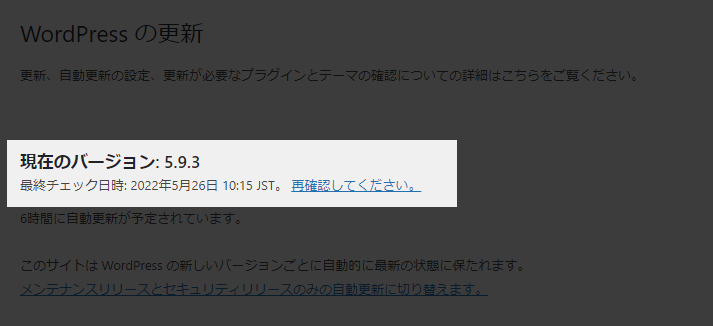
今後の再発防止策
今回の事象は、バックアップデータをリストアすることで、WordPressのバージョンを過去に戻して、復旧させました。
しかし、そのままの状態で放置すると、WordPressの自動更新が実行され、再度WordPress 6.0に更新されてしまいます。再発を避けるためには、WordPress自動更新を無効にする必要があります。
WordPress自動更新の無効化
WordPressの自動更新を無効にします。
- Step1WordPress管理画面にログインします。
- Step2画面左側のメニューから、ホームの 更新 を選択します。
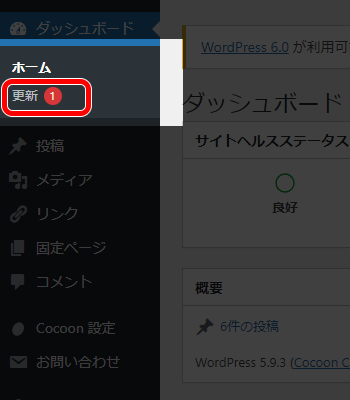
- Step3WordPressの更新画面で、 メンテナンスリリースとセキュリティリソースのみの自動更新に切り替えます。 をクリックします。
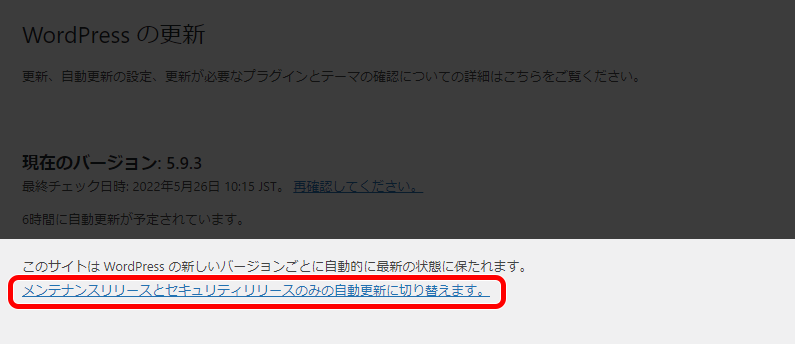
- Step4以下の画面が表示され、WordPressの自動更新が無効になります。
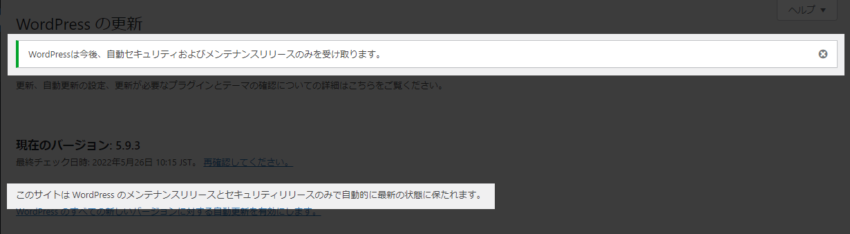
まとめ
今回は、WordPress 6.0への更新によって、投稿の新規追加や編集の画面が、真っ白になってしまった場合の対処法を説明しました。
今回の件で、自動更新ではなく、ある程度情報がそろってから更新したほうが良いということを学びました。
WordPress 6.0での対策方法が見つかりましたら、また記事を更新します。



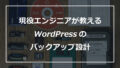
コメント